- HM3 is the most powerful and eloquent version of Hold’em Manager that has ever been released. Whether you are a casual player or a professional, HM3 was designed and developed by poker players for poker players with the goal to help you improve your online poker results by allowing you to make more informed decisions.
- HM3 is a new version of the famous Holdem Manager program. It is a professional tool for a poker player that allows you to track and analyze the statistics of your game and game of your opponents. It provides a lot of useful information about your opponent and allows you to fix the leaks in your own game.
- You do not need to export hands from HM3 to be able to import those auto imported files you played with HM3. You can simply manually import the C: HM3Archive. folder to HM2. HM3 does have an export hands option under the Tools menu as well if needed, but if you import the C: HM3Archive folder to HM2 that should be sufficient.
- Hm3 review Patrick updated 10 hours, 59 minutes ago 1 Member 1 Post Poker Learning. February 1, 2021 at 4:41 pm.
If you’ve ever watched people play poker online on Twitch or here on YouTube, chances are you’ve come across a player with a bunch of numbers on their screen.
Situational Notes
NoteCaddy is capable of creating 1000’s of automated “situational notes” about an opponent and their tendencies. But in the middle of a session you don’t have time to read 1000’s of notes! The power of NoteCaddy lies in how it intelligently filters and displays in your HUD only the most actionable situational notes.
The notes tell you exactly what hands the opponent has shown down in the specific situation and also contains a simple chart to visually display them from Weak to Strong.
Bet Sizing Tells
Many opponents have a “tell” in their bet-sizing. For example: A particular opponent might make an unusually large bet only when they are bluffing. Without specific feedback on this opponent’s bet-sizing tell, you can’t profit from it!
NoteCaddy Opponent Bet-Sizing Charts that are accessed from your HUD are an amazingly powerful tool for identifying “bet sizing tells” that often indicate how strong or weak the opponent’s hand is.
Opponents Badges
As the saying goes... “a single picture is worth a thousand words”. The NoteCaddy equivalent to those accepted words of wisdom is “a single player badge is worth a dozen stats.” NoteCaddy Opponent Badges tag an opponent visually. You can use pre-defined NoteCaddy badges or create your own badges.
As you can see from the examples on the left, NoteCaddy badges are an extremely simple, effective and efficient automated tool for creating a visual narrative about an opponent.
Every Second Counts
While lots of information is great but in reality we usually only have 30 seconds to process this information and make a decision, this is something that NoteCaddy addresses.
Now instead of trying to visualize what a range like this might look like: we provide the hand distribution in a grid to make it easier to process the information quickly.
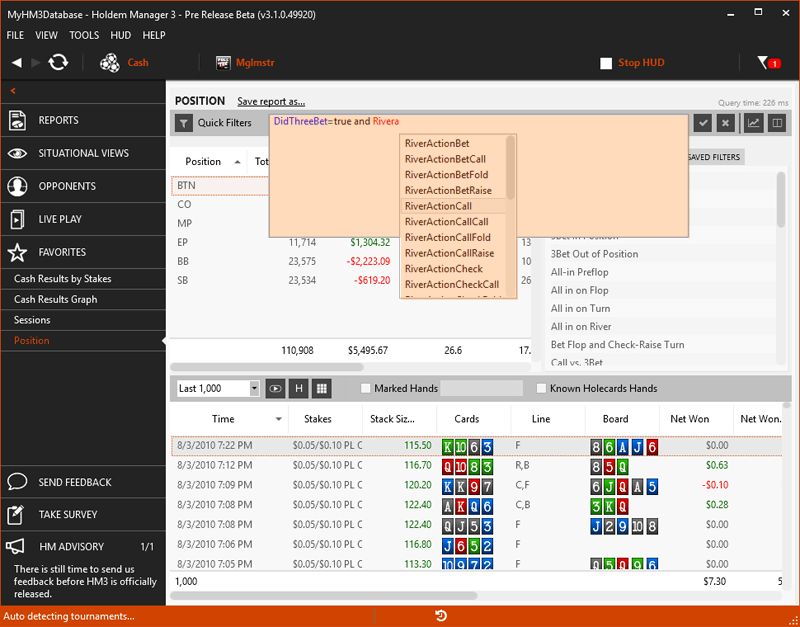
Take the example on the left, instead of having to try and digest this range: {88-99,5-66, A6s-A5s,AQs-AJs,A2s,KTs,KQs,QJs,jJ7s,86s,43s,AQ,KT,KQ,QJ} you can just glance at the holecard chat on the left and get a quick visual range.
If you are not using NoteCaddy you are leaving money at the table
NOTECADDY PRICING

NoteCaddy
All Stakes
$39.00Annually
NoteCaddy
Small Stakes
$25.00Annually
NoteCaddy
All Stakes
$4.49Monthly
NoteCaddy
Small Stakes
$3.49Monthly
Configuring PokerStars To Work With Holdem Manager 3
PokerStars writes Hand Histories and Tournament Summaries to your hard drive. Once we successfully Auto Import hands into Holdem Manager 3 we can setup other PokerStars options like Preferred Seating, Hotkeys and Capturing Observed Hands.Note:
- PokerStars are imposing rules that greatly inhibit how HUDs can work. The changes can be viewed here - https://www.holdemmanager.com/Downloads/tpt-reference-guide-march-4.pdf
- which was discussed in detail in this thread - http://forums.holdemmanager.com/notecaddy/531706-poker-stars-new-rules.html - when the rules were originally announced.
- These features that will no longer work on the live tables will still work in the replayer for the hands played at Stars and Full Tilt as long as the poker client is closed.
- The latest restrictions from the new 04Mar2019 rule change are: 3+ Bet Premium stats, NASH Popups, and TableScanner can't be used on live tables, and the HUD Settings - Tournament Filters - Stack Size filters are not allowed to update automatically.
- We have changed other features in HM2 such as the HUD Settings > Stat Appearance > 'Color Ranges' only the first 3 colors/ranges will work on FTP/Stars and Auto Rate features are also not allowed at live tables. Auto Rate icons can still be set manually but we are not allowed to have them auto assign any more at PokerStars or Full Tilt.
- NoteCaddy Restrictions on Full Tilt Poker and Pokerstars - http://wiki.assaultware.com/NoteCaddy-Amaya-Restrictions.ashx
Default Hand History Location: C:UsersPC_NAMEAppDataLocalPokerStarsHandHistoryCaution: Do not copy the Hand History folders above, they are not your exact Hand History file locations. (See Below)
Example Exact Hand History Location: C:UsersbmoneyAppDataLocalPokerStarsHandHistory
From the PokerStars lobby, click (1) Settings, (2) Playing History, (3) Hand History.
- Critical: Make sure the Save My Hand History checkbox is checked.
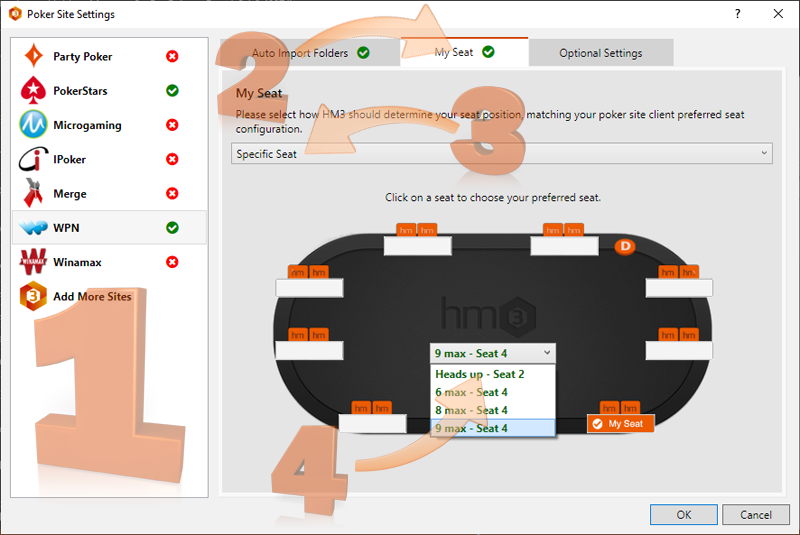
- Critical: Note the location where PokerStars is saving your Hand Histories in the Where To Save section. We will use this folder path when setting up Holdem Manger 3 to work with your poker software.
- Critical: Make sure the Save in English checkbox is checked.
- Critical: Click OK or Apply Changes to save the settings.
Note: If you changed anything on this screen, play a few hands before configuring HM3 to recognize the poker room software.
From the PokerStars lobby, click Settings > Playing History > Tournament Summaries.
- Critical: Check Save My Tournament Summaries checkbox.
- Critical: Note the location where PokerStars is saving your Hand Histories under Where To Save.Critical: Make sure the Save in English checkbox is checked.
- Critical: Click OK or Apply Changes to save any changes.
- Critical: Please set in PokerStars: Settings > Gameplay > Multi-Tabling > [ ] 'Auto-close tournament without notification' = Off
Now that we have the folder paths for Hand Histories and Tournament Summaries, it’s time to Configure HM3 to recognize these Hand History File locations.
Preferred Seating
Poker Site Language Configuration
Hotkeys
Capture Observed Hands
Playing History Audit
Preferred Seating allows your HUD to be displayed next to the correct player. If you have HUD alignment issues, setting up Preferred Seating will fix it.
- From the PokerStars lobby, click Settings > Table Appearance > Preferred Seat.
- Select Always Auto-Center Me.
- Click OK.
Preferred Seating FAQ
- From the PokerStars lobby, select Settings > Global > Language.
- Set 'Play in' to English.
- If you play tournaments, you should also select Settings > Global > Language. Set EMAIL IN to English.
- In order to use PokerStars hotkeys while the HM3 HUD is running, you must run PokerStars as administrator. Right click the shortcut that you use to launch the PokerStars application and choose Properties.
- Click Advanced and then enable the “Run as administrator” option and click OK.
*Note: PokerStars client Hotkeys will not override the HM3 Hotkeys in the HM3 - HUD - HUD Options - General Settings - Advanced - 'Hotkeys' menu.
Hm3 888 Poker
This is a special feature that integrates with the PokerStars client and allows you to display a HUD overlay before you are seated at the table. Only a limited number of hands can be observed in each session. (This feature does not work on the Zoom tables.)
Holdem Manager 4
- Open Holdem Manager 3.
- Click Tools > Site Settings > PokerStars > Capture Observed Hands.
- Make sure Capture Observed Hands is checked.
If you have played tournaments before you enabled tournament summaries, you can request Playing History Audit to improve results accuracy for tournaments without summaries.
- From the PokerStars lobby go to Tools > History & Stats > Playing History Audit.
- After selecting a Date Range and a Password for the audit file, select Text (CSV) for the report format and click the Submit button.
Once you receive the playing history audit you need to import the file.
- Open Holdem Manager 3
- Click File > Import Files to import the emailed Text(.csv) file which contains your hand histories.